Veröffentlicht in opensource.
RustDesk aus der Ferne und automatisch udpaten
Geschrieben von TECH-SUPPORT.KOELN am .
Die OpenSource Fernwartungslösung RustDesk erhält regelmäßig updates. Leider gibt es bisher keine Option zur automatischen Installation.
Wer bereits RustDesk über einen längeren Zeitraum nutzt, wird feststellen das sich diese nicht automatisch updatet. Insbesondere die Installation einer neuen Version per Fernwartung ist tückisch, da dabei die Verbindung abbricht und man somit gar nicht ohne Hilfe die Installationsroutine weiterklicken kann.
Grundsätzlich gibt es zwei Möglichkeiten aus der Ferne RustDesk zu aktualisieren.
Update via Kommandozeile
Hierzu müssen wir zunächst die aktuelle RustDesk Version bei Github herunterladen: https://github.com/rustdesk/rustdesk/releases/latest
Anschließend öffnen wir die Kommnandozeile (CMD) und wechseln in den Download Ordner:
cd C:\Users\%username%\DownloadsUnd starten die eben heruntergeladene EXE-Datei mit dem Paramter silent-install. Dadurch erfolgt die Installation ohne weitere Abfrage und die Verbindung unterbricht nur für wenige Sekunden.
"rustdesk*" --silent-installMit folgendem Befehl können wir noch den eben heruntergeladenen Installer löschen und die Kommandozeile beenden.
DEL "C:\Users\%username%\Downloads\rustdesk*"Automatische Updates via Winget und Aufgabenplaner
Möchten wir das immer die aktuellen RustDesk updates im Hintergrund ohne unser zutun installiert werden, müssen wir auf den Aufgabenplaner, Winget und ein Batch-Script zurückgreifen.
Als erstes erstellen wir das Batch-Script mit folgendem Inhalt und speichern dieses in "C:\rustdesk" mit dem Namen "rustdesk.bat". Der Pfad sollte dann wie folgt aussehen "C:\rustdesk\rustdesk.bat".
winget upgrade rustdesk.rustdeskDieses Batch-Script müssen wir einmalig mit Administrator-Rechten ausführen. Sofern winget noch nicht verwendet wurde, müssen wir die erste Abfrage mit "y" beantworten.
Sollte auf dem System winget schon mal benutzt worden sein, können wir uns die einmalige Ausführung des Scripts sparen.
Dann starten wir den Aufgabenplaner und erstellen eine neue Aufgabe.
Wichtig sind die Häckchen bei "Unabhänging von der Benutzeranmeldung ausführen" und "Mit höchsten Privilegien ausführen.
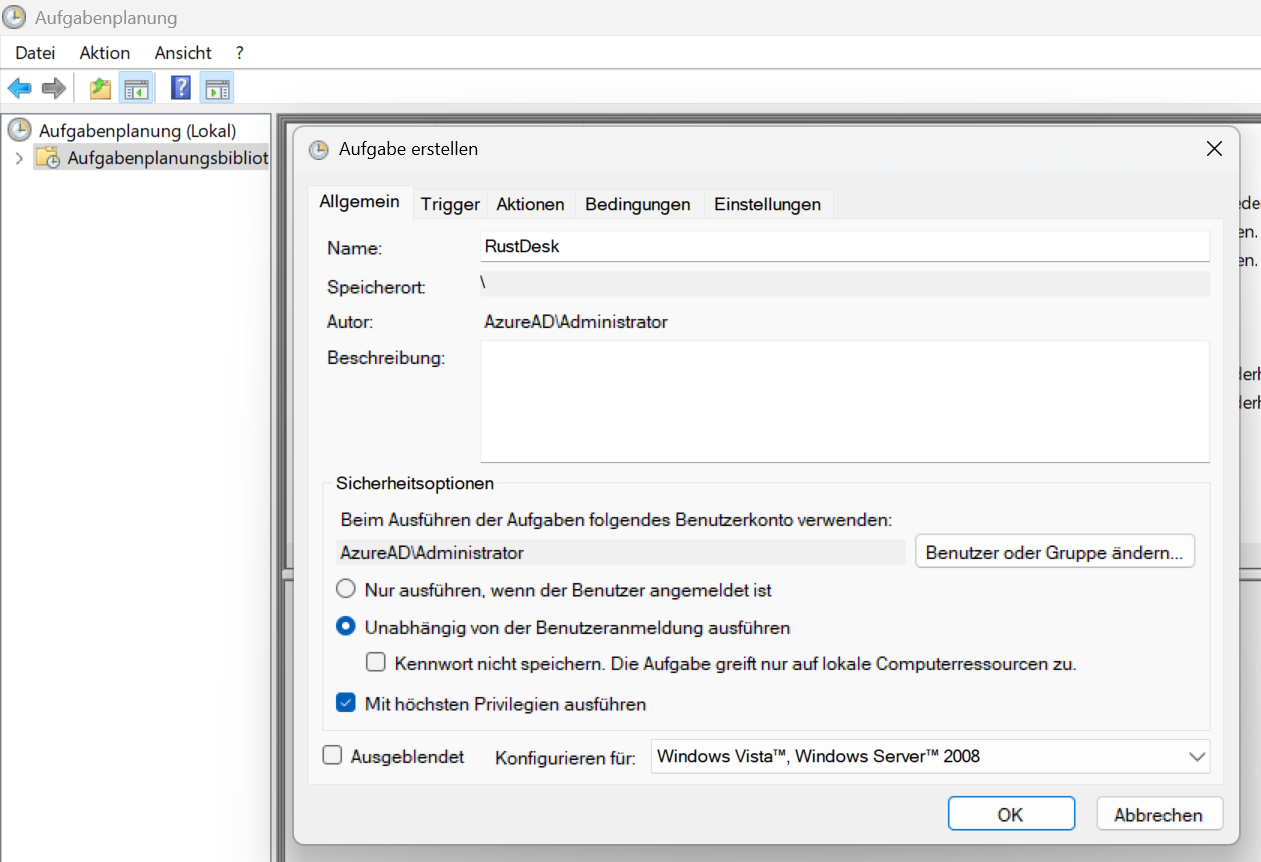
Und wechseln auf den Tab Trigger.
Hier setzten wir das Häckchen bei "Jeder Benutzer", "Verzögern für 2 Minuten", Aufgabe beenden nach "10 Minuten" und klicken auf OK.

Nun wechseln wir auf den Reiter Aktion und erstellen eine neue Aktion mit folgenden Angaben:
Programm/Skript: cmd.exe
Argumente hinzufügen: /c "C:\rustdesk\rustdesk.bat"
und klicken auf OK.

In der Übersicht der geplanten Aufgaben klicken wir bei der Aufgabe RustDesk auf Ausführen.

Je nach dem ob schon die aktuelle Version installiert ist oder nicht, erhalten wir in der Spalte Ergebnis der letzten Ausführung folgendes:
Der Vorgang wurde erfolgreich beendet. (0x0) und unten rechts im Bildschirm erscheint die Meldung "RustDesk Installation erfolgreich!".
Sollte jedoch schon die aktuellste Version installiert sein, erhalten wir den Fehlercode "(0x8A15002B)". Dieser zeigt uns an, das keine neue Version von winget gefunden wurde.

Zum Thema passende Artikel
-
Proxmox Import Wizard für VMware ESXi VM's
- Geschrieben von TECH-SUPPORT.KOELN
- Veröffentlicht am
-
Das Ende vom kostenlosen Hypervisor ESXi Free
- Geschrieben von TECH-SUPPORT.KOELN
- Veröffentlicht am
-
IT Asset Management mit Snipe-IT
- Geschrieben von TECH-SUPPORT.KOELN
- Veröffentlicht am
-
Unternehmenswiki mit Outline
- Geschrieben von TECH-SUPPORT.KOELN
- Veröffentlicht am
-
Open Source KI Suche mit Perplexica
- Geschrieben von TECH-SUPPORT.KOELN
- Veröffentlicht am





