Mit Yopass vertrauliche Daten sicher austauschen
Mit der OpenSource Lösung Yopass ist es einfach und sicher möglich, vertrauliche Daten auszutauschen und selbst zu bestimmen, wie lange die Daten abrufbar sind.
Warum Yopass die bessere Lösung ist, um vertrauliche Daten wie z.B. Zugangsdaten auszutauschen
In vielen Unternehmen werden Zugangsdaten per E-Mail ausgetauscht. Dabei ist den wenigsten bewusst, das die E-Mails unverschlüsselt versendet werden und teils Jahrelang die Zugangsdaten im Postfach des Versenders und auch Empfängers verweilen.
In der Praxis werden die Zugangsdaten oft auch nicht geändert, sondern so über einen langen Zeitraum von einem Mitarbeiter an den nächsten weitergegeben.
Selbst wenn der Benutzer die E-Mail mit den Zugangsdaten löscht, existiert in den meisten Unternehmen eine rechtssichere E-Mail Archivierung, z.B. mit der Lösung von MailStore.
Sollten Hacker Zugang zu dem E-Mail Postfach oder dem E-Mail Archiv erhalten, können Sie so Zugriff auf weitere Systeme erbeuten. Daher ist es sinvoll, vertrauliche Daten wie Zugangsdaten auf andere Weise auszutauschen und in einem Passwortmanager verschlüsselt zu speichern.
Wie Yopass funktioniert
Als Versender kann man die zu verschlüsselenden Daten in das Textfeld eingeben und hat die Möglichkeit die Dauer der Speicherung festzulegen. Dabei gibt es drei Möglichkeiten: 1 Stunde, 1 Tag oder eine Woche.
Zusätzlich gibt es die Option One-time Download, dadurch ist der Link nur einmal gültig. Wird der Link ein zweites Mal geöffnet, erhält man eine Fehlermeldung.
Dem Emfänger sendet man den One-click link zu. Wird dieser geöffnet, werden die verschlüsselten Daten im Klartext angezeigt.
Die Verschlüsselung und Entschlüsselung wird im Browser lokal erstellt. Durch die angegebene Zeitliche Begrenzung und der Zusatzoption One-time Download behält man als Versender die Kontrolle über die Weitergegebenen Daten. Es wird kein Account benötigt um Yopass zu nutzen und die Nutzung ist sehr einfach gehalten.
Installation
Vorbereitungen
- Server mit Ubuntu 22.04
- Nginx Proxy Manager
- SSH Login
Zuerst installieren wir Docker:
apt-get install docker.io -y
apt-get install docker-compose -yUnd Wechseln in das Verzeichnis opt und erstellen für den Docker Container ein eigenes Verzeichnis mit dem Namen yopass:
cd /opt && mkdir yopass && cd yopassNun erstellen wir die docker-compose.yml Datei:
nano docker-compose.ymlUnd fügen folgenden Inhalt ein und speichern:
version: "3.0"
services:
memcached:
image: memcached
restart: always
expose:
- "11211"
yopass:
image: jhaals/yopass
restart: always
ports:
- "80:80"
command: "--memcached=memcached:11211 --port 80"Damit der Docker Container nach jedem Serverneustart auch wieder von selbst startet, legen wir einen Crontab an:
crontab -eUnd fügen folgende Zeile als letztes ein und speichern:
@reboot sleep 30 && cd /opt/yopass/ && docker-compose up -dDen Docker Container können wir nun erstmalig mit folgendem Befehl starten:
cd /opt/yopass && docker-compose up -dNun sollte die Yopass Instanz unter http://server-ip:80 erreichbar sein. Damit der Aufruf verschlüsselt wird, ist der Einsatz eines Nginx Proxy Manager empfohlen.
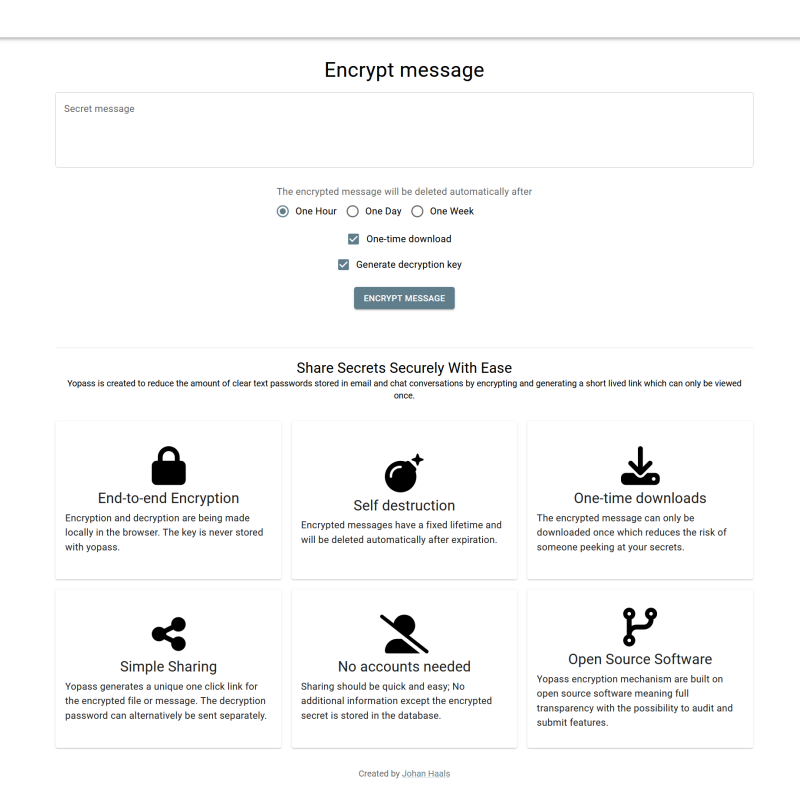
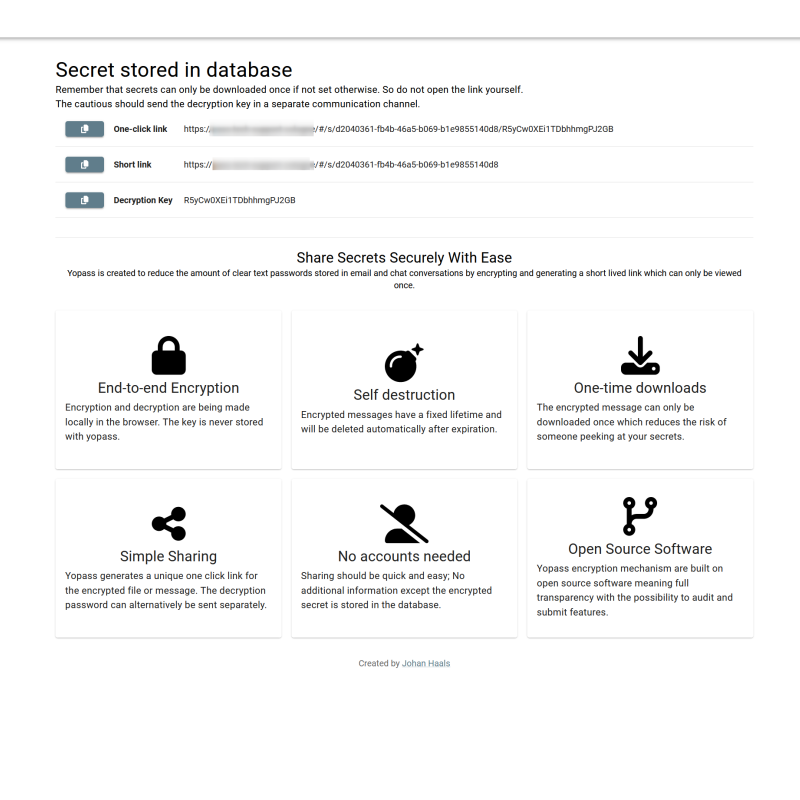
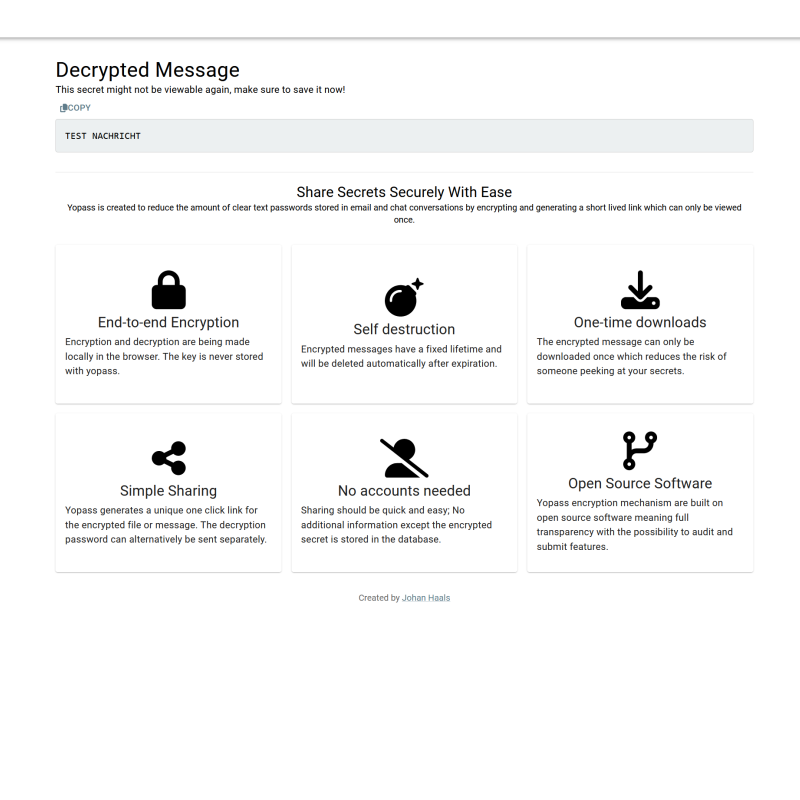
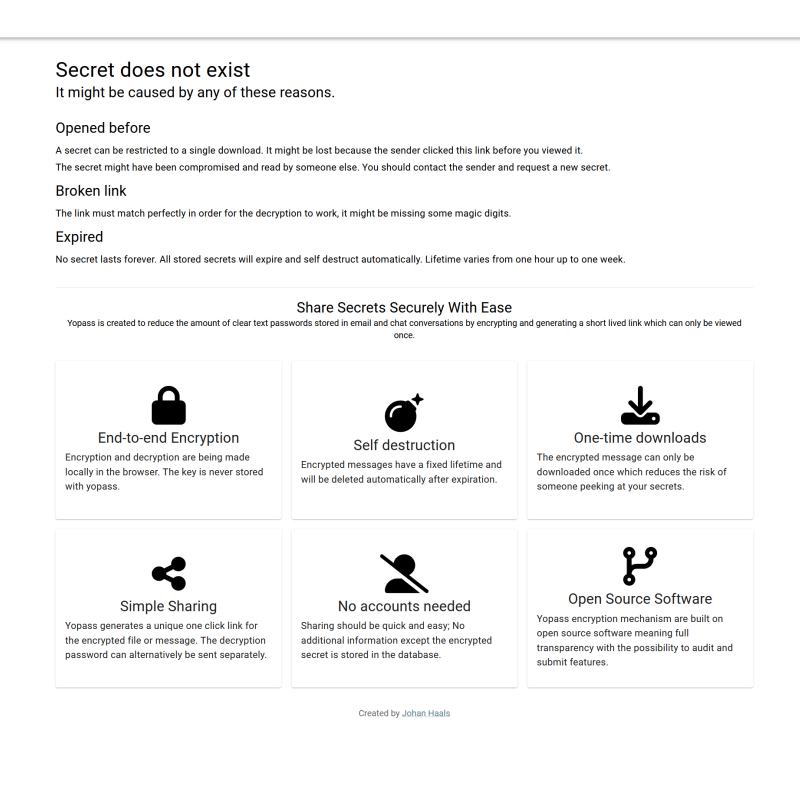
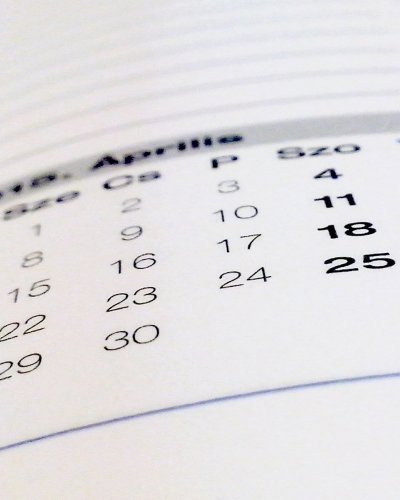






Leave a comment