Veröffentlicht in microsoft.
Zwei Faktor Authentifizierung in Microsoft mit anderer App einrichten
Geschrieben von TECH-SUPPORT.KOELN am .
Microsoft verlangt immer häufiger die Einrichtung einer 2FA (Zwei Faktor Authentifizierung). Möchte man dazu eine bereits vorhandene App auf dem Handy nutzen, statt den von Microsoft vorgeschlagenen Microsoft Authentificator, gibt es ein paar Unterschiede bei der Einrichtung.
Ein 2FA oder TOTP ist ein 6-Stelliger Code, der sich alle 60 Sekunden ändert. Durch Abfrage von diesem zusätzlichen Faktor der sich ständig ändert, kann die Sicherheit enorm gesteigert werden. Selbst wenn unbefugte Ihre Logindaten abgreifen, fehlt diesen der 2FA Code um sich anzumelden. Hier erklären wir, wie man die Zwei Faktor Authentifizierung bei Microsoft einrichtet und dabei eine bereits vorhandene 2FA App nutzt. Im zweiten Teil der Anleitung geht es um die konkrete Einrichtung von Passbolt.
Erster Teil: Microsoft 2FA mit anderer App einrichten
Weitere Information erforderlich
Die Aufforderung zur Einrichtung des 2FA fängt mit dem Fenster "Weitere Informationen erforderlich. Ihre Organisation benötigt weitere Informationen zum Schutz Ihres Kontos." an.

Schützen Sie Ihr Konto
Mit einem Klick auf "Weiter" geht es zum nächsten Fenster mit der Überschrift "Schützen Sie Ihr Konto". Hier wird die Microsoft Authenticator App vorgeschlagen.
Möchte man jedoch eine andere Authentifikator-App nutzen, muss man statt auf weiter, den im Nachfolgenden Screenshot markierten und leicht übersehbaren Hinweis anklicken.

Anschließend muss die Auswahl Authenticator-App noch mal bestätigt werden:

QR-Code scannen oder Geheimen-Schlüssel manuell kopieren
Im nächsten Fenster fordert Microsoft uns auf, den QR-Code zu scannen. Sollte das nicht funktionieren, hilft ein Klick auf "Das Bild wird nicht gescannt?".

Anschließend werden die im QR-Code enthaltenen Daten angezeigt und wir können uns den Geheimen-Schlüssel kopieren und in unsere Authenticator-App manuell einfügen. Mit einem Klick auf "Weiter" gelangen wir zur Kontroll Eingabe des nun generierten 2FA Codes in unserer Authenticator-App.
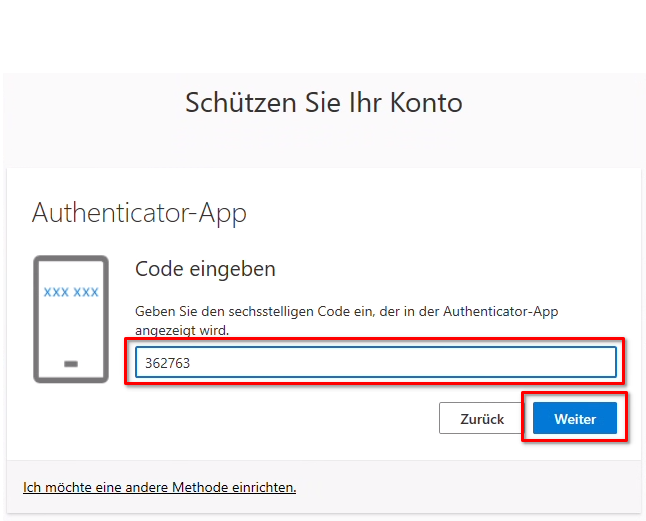
Sofern der richtige 2FA Code eingegeben wurde, erscheint die Meldung "Erfolgreich".

Bei einem Firmengerät kommt abschließend noch die Abfrage, ob die Microsoft Anmeldung gespeichert werden soll.

Zweiten Teil: Passbolt für 2FA nutzen und zu vorhandenem Passwort hinzufügen
Dazu öffnen wir Passbolt und klicken auf bearbeiten bei unserem vorhandenen Microsoft 365 Passwort. Anschließend öffnet sich der Dialog Ressource bearbeiten:

Durch einen Klick auf "TOTP hinzufügen" öffnet sich die Eingabemaske für den Geheimen Schlüssel:
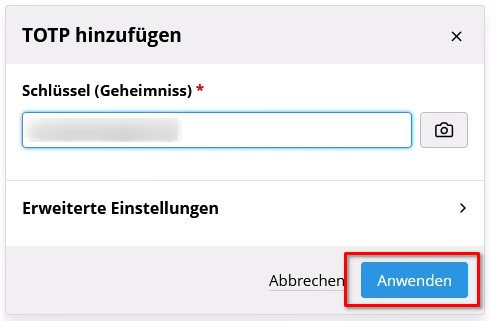
Nach einem weiteren Klick auf Anwenden wird das TOTP links unten angezeigt:

Nun müssen wir auf "Speichern" klicken und können uns anschließend auch in der Passwort Übersicht direkt den TOTP bzw. 2FA Code ansehen und zwecks Microsoft Login verwenden. Dieser TOTP bzw. 2FA Code ändert sich alle 60 Sekunden. Die nächste Änderung wird mit dem ablaufenden Kreis angezeigt.
Tagged
Zum Thema passende Artikel
-
Microsoft Office Lizenzen
- Geschrieben von TECH-SUPPORT.KOELN
- Veröffentlicht am
-
Windows 10 Support endet 2025
- Geschrieben von TECH-SUPPORT.KOELN
- Veröffentlicht am
-
Windows 24H2 Upgrade verursacht WireGuard VPN Probleme
- Geschrieben von TECH-SUPPORT.KOELN
- Veröffentlicht am
-
Microsoft 365 ab September 2025 kein SMTP Auth mehr
- Geschrieben von TECH-SUPPORT.KOELN
- Veröffentlicht am
-
End of Life Windows 10 und gestiegene Anforderungen an Windows 11
- Geschrieben von TECH-SUPPORT.KOELN
- Veröffentlicht am





